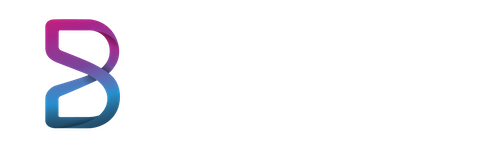In the previous post, we mentioned the use of 360 Space in Bizverse World. You can read more here. The 360 Space still has a lot of unexplored features. We will find out together in this post.
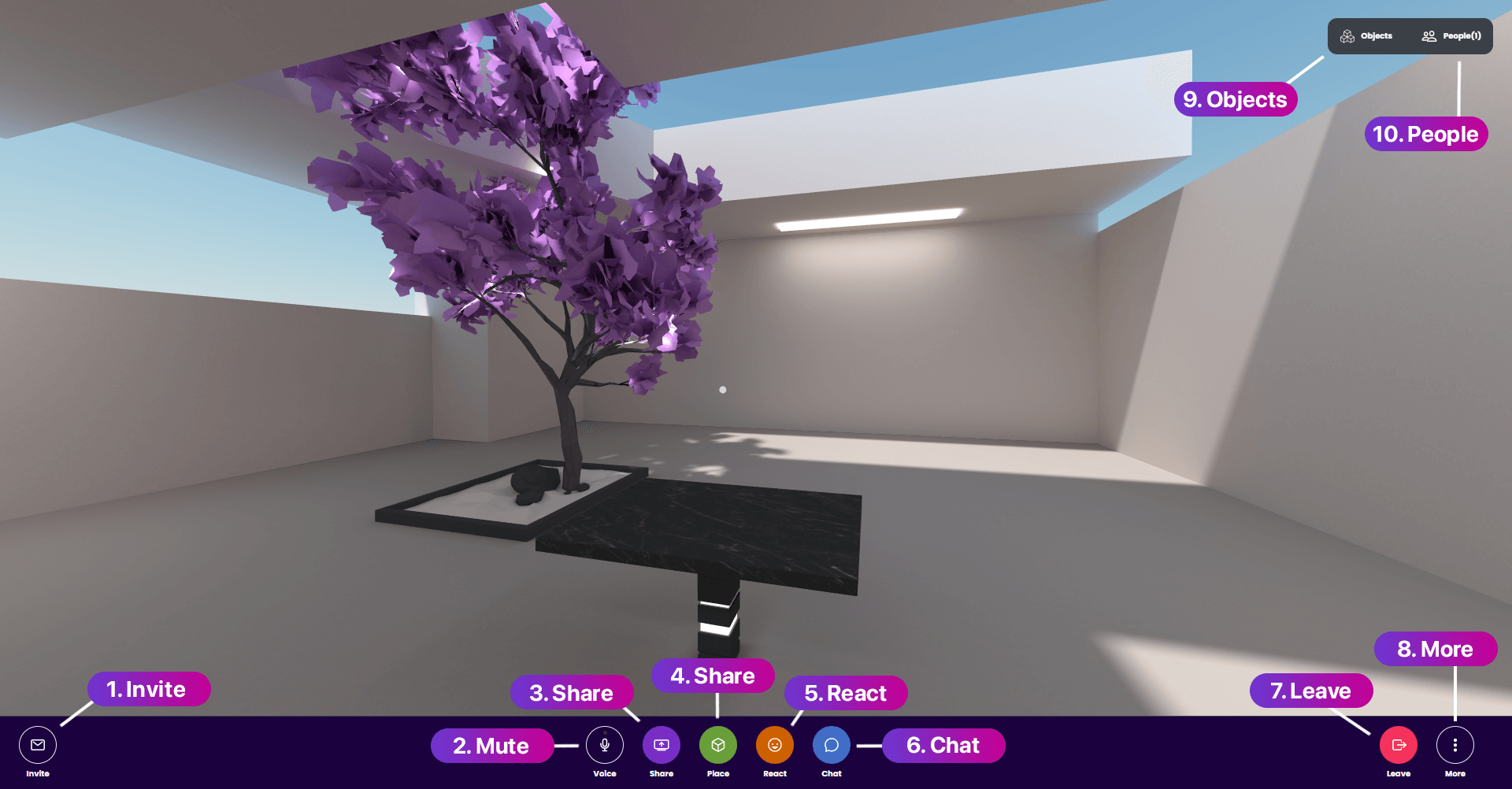
1. User Interface
- Invite: To invite friends to join, opens a dialog box with full information about the space and share the link with friends. More information is provided in the Invite menu section at the bottom of this page.
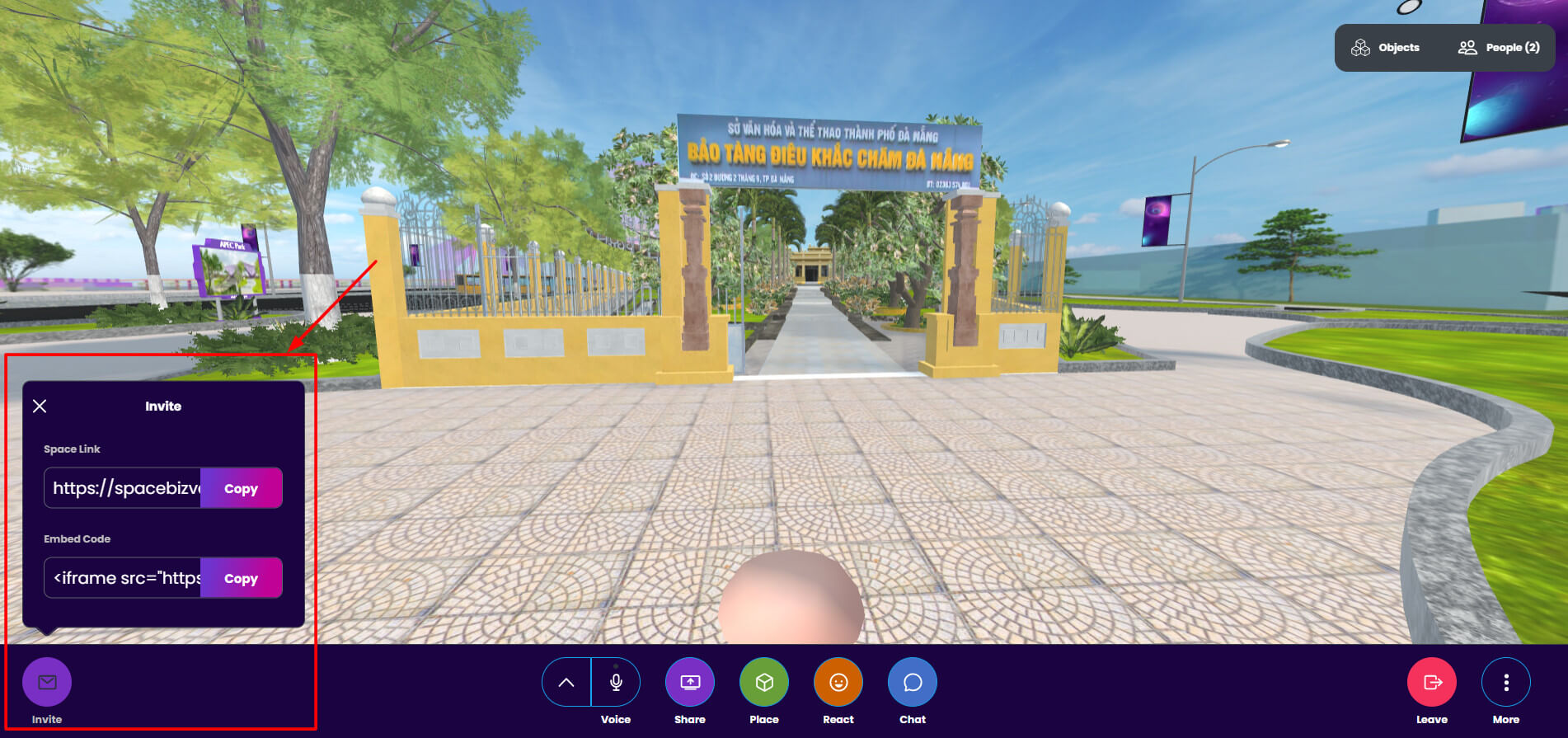
- Mute: Turn on/off your microphone
- Share: This sharing feature is especially useful in organizing meetings and teaching. Users can share the content they want to present with other members of the space. Shared media will appear like video in space.
- Place: With the Place tool, you can find media to bring into space, from 3D models, avatars, gifts, or provide URLs, files for images, videos, models, or photos. Specifically:
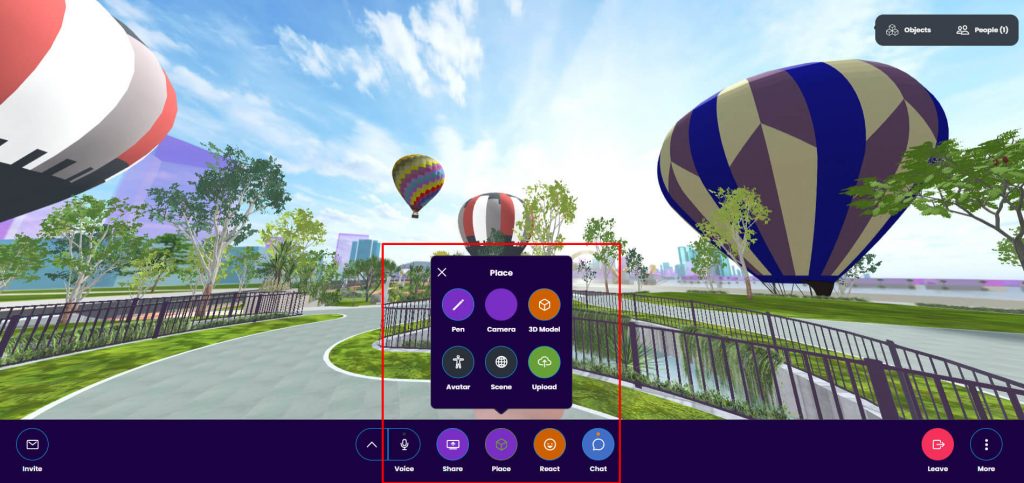
-
- Pen: This allows users to draw in 3D. You can customize the size and color of the pen, undo strokes, and create 3D models from your drawings.
- Camera: You can record images of yourself or your fellow participants in 360 Space. This function allows to create a camera object that can take pictures or record videos of space. When you take a photo or record a video, a link also appears in the chat. Click the camera button again to delete the camera object.
- React: You can choose an emoji to appear in space.
- Chat: The chat function allows you to interact and communicate chat by creating objects or entering commands.
- Leave: You can leave the current space at any time.
- More: Opens the More panel to display additional available commands. Available commands include space favorites, modifying user preferences, accessing help, and other settings. If you are the space owner, this menu will also include settings related to space usage.
- People: Displays information about participants in the space and outside the lobby. The information includes the number of participants, their names and device type. You can also access advanced user controls from this list.
2. User settings
2.1. Change name and avatar
Changes When you first enter 360 Space, you’ll choose your name and 3D avatar. You can change it at any time by clicking People in the top left corner of the screen and choosing your own name from the list.
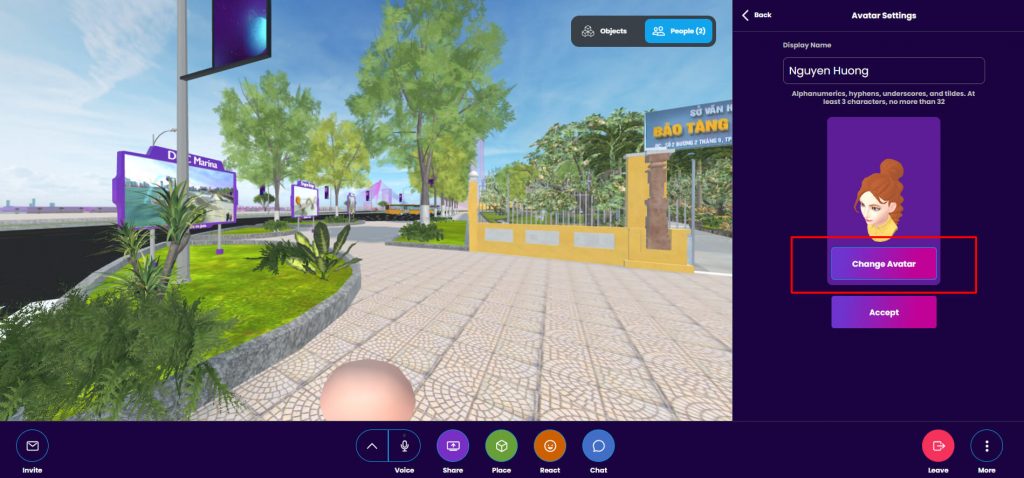
- Here you can choose an avatar from the available stock of Bizverse. Please use the most prominent images of Bizverse to represent.
- Alternatively, you can copy the Bizverse Social Avatar URL you designed as your avatar when participating in 360 Space.
2.2. User account
You don’t need an account to use Bizverse 360 Space, but some features are only available if you sign in. Specifically:
- Upload a custom avatar.
- Saving avatars to “My Avatars.”
- Change scene.
- Uploading custom scenes.
- Pin objects in space.
- Use the Spatial moderation tools.
- Save Spaces to favorites.
Hopefully through this post you have understood and know how to use the 360 Space feature in Bizverse. Let’s explore other attractive features in the next post.